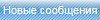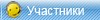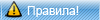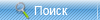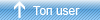Шаг 11 - Сохранение маски Теперь сохраняем маску и импортируем ее в TSR Workshop.
Выберите Файл → Сохранить как, в появившемся окошке введите новое имя файла и сохраните его в формате DDS. Когда выскочит другое окно, вы должны убедиться, что выбрана опция DXT1 без альфа, и нажмите кнопку "Сохранить".

Шаг 12 - Импорт маски в TSR Workshop
Чтобы импортировать новую маску мы повторяем Шаг 8.
(Нажмите на "Mask", затем на кнопку "Edit". В открывшемся окне выберите "Import", в следующем окне выберите необходимый файл и нажмите "Open".)
Теперь вы должны увидеть ваши новые тени для век:

Сейчас самое подходящее время, чтобы сделать любые необходимые изменения в Face Overlay. Я оставлю все как есть, но если вы чувствуете, что вам необходимо что-то изменить, не стесняйтесь делать это сейчас.
Шаг 13 - Добавление новых цветов к теням для век
На этом этапе мы добавим еще два слоя краски для наших теней.
Нам понадобятся файл маски (той, что мы только что сохранили и импортировали в TSR Workshop) и файл подводки для глаз (из Шага 4). Откройте их в Photoshop.
Сначала мы будем работать с подводкой, поэтому выберите этот файл, перейдите к каналам и нажмите на слой Альфа, чтобы сделать его видимым.

Теперь уменьшите немного и нажмите Ctrl + A, чтобы выбрать всю картинку и нажмите Ctrl + C, чтобы скопировать выделенную область.

Теперь переключитесь на маску, перейдите на каналы, выберите синий и нажмите Ctrl + V, чтобы вставить подводку в этот канал.

Сейчас мы имеем два различных цвета наших теней. Если мы сохраним файл и импортируем его в TSR Workshop, тени будут выглядеть следующим образом:

Это почти то, что мы хотели, но нам до сих пор не хватает еще одного цвет. Таким образом, вместо сохранения файла прямо сейчас, мы добавим третий цвет.
Для этого потребуется наш оригинальный файл теней.
Откройте его, перейдите к каналам и нажмите на слой Альфа, чтобы сделать его видимым. Теперь уменьшите немного и нажмите Ctrl + A, чтобы выбрать весь рисунок снова и Ctrl + C, чтобы скопировать выделенную область.
Теперь переключитесь на маску, перейдите на каналы, выберите зеленый и нажмите Ctrl + V, чтобы вставить тени в этот канал.
Маска RGB должна выглядеть следующим образом:

Сейчас мы имеем три разных цвета, но два из них будут размещены на этом же месте, так что мы должны сейчас сделать, чтобы изменить зеленый канал, т.к. он охватывает лишь часть теней, но не все.
С помощью кисти (B) мы должны изменить зеленый канал. Я решил, что мой второй цвет будут размещен на внутреннем углу глаза. Так что я покрашу некоторые части зеленого канала в черный цвет.
Таким же образом, как мы делали face overlay, я сделаю только один глаз.

Как вы видите, края очень резкие и чтобы сделать их мягче, я снова буду использовать Blur Tool.

Теперь после того, как мы закончили с этим глазом, мы можем сделать другой. Мы не будем делать второй глаз с самого начала, как их будет невозможно сделать идентичными. Вместо этого мы будем повторять части Шага 6.
(Увеличить общую картинку и прямоугольным инструментом Marquee Tool (M) выбрать половину картинки.
Нажмите CTRL + C, чтобы скопировать то, что вы только что выбрали, а затем Ctrl + V, чтобы вставить его в изображение.
Кликните правой кнопкой мыши на выделенной области, после чего откроется контекстное меню. Теперь выберите опцию Free Transform (шестой пункт снизу).
Теперь вам нужно снова кликнуть правой кнопкой мыши на выбранной области и откроется другое контекстное меню. Вы должны выбрать опцию Flip Horizontal (второе снизу).
Теперь, чтобы разместить картинку в нужном положении, щелкните левой кнопкой мыши на выбранной области, перетащите ее влево и нажмите Enter.)
Окончательный эффект должен выглядеть так:

Теперь мы наконец-то, чего мы хотели - три разных слоев цвета! И сейчас самое время проверить, как все выглядит.
Шаг 14 - Сохранение и импорт маски в TSR Workshop
К этому моменту вы должны быть в состоянии сделать это самостоятельно (просто повторите Шаг 11 и 12).
Шаг 15 - Последние штрихи
Мы уже почти закончили! Есть еще только две вещи, которые предстоит сделать. Сначала мы должны изменить цвета в тенях.
Если вы выбрали ту же маску в качестве основы для своего проекта, вы увидите только два цвета. Это потому, что цвет А и цвет Б являются белыми.

Теперь изменяйте их так, как вам нравится. Я решил выбрать фуксию и золото для теней и классический черный для подводки для глаз.

Второе, что мы должны сделать, это убедиться, что только что сделанное нами будет отображаться как тени в игре. Помните, мы клонировали эту маску от макияжа, но лучше добавим их в категорию теней.
Перейдите на вкладку "Project" и развернется вкладка "Clothing Type". Сейчас установлен тип "Makeup", поэтому просто замените его на "Eyeshadow".

Шаг 16 - Экспорт теней для век
Теперь вы должны экспортировать тени для век в формате .Sims3pack.

Шаг 17 - Проверка теней в игре
Установите файл .Sims3pack как вы это обычно делаете, и проверьте ваши тени в игре!
Надеюсь, что все получилось именно так, как вы хотели. Теперь Вам остается только создать красивую превью-картинку и загрузить ваши тени на TSR.
Смотрите картинку ниже, чтобы увидеть, как выглядят мои тени в игре.

Автор: Gosik
Перевод и редактирование: Sweet_Caroline
Доступно только для пользователей