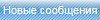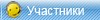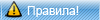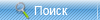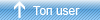Использование Curves (кривых)
В этом уроке будет рассказано о функции Curves\Кривые. Мы разберем зачем они нужны и как с их помощью изменить свето-теневой рисунок на вашем изображении.
С помощью Кривых можно отрегулировать яркость, контраст и цветовой тон изображения.
Для начала откроем изображение, с которым будем работать.
(File - Open\Файл - Открыть)
Функция Кривые расположена:
1. Image - Adjustments - Curves или Ctrl+M. В этом случае изменения будут сразу на вашей картинке, без последующей возможности их редактирования.
2. Выбрать черно-белый кружок - команду "create a new fill or adjustment layer" (создать новую заливку или корректирующий слой) на панели "Layers" (слои) и найти там Curves\Кривые.
В этом случае изменения выносятся на отдельный слой и в последующим их можно будет отредактировать или вовсе отключить.
Я выбираю местонахождение №2.
Открываются настройки кривых. Рассмотрим что здесь.

1. Presets. Представляет собой выпадающий список, в нем можно найти готовые обработки изображения. О них немного позже.
2. Channel. Каналы цветов. Здесь мы выбираем какие цвета будут подвергаться обработке, либо все (RGB), либо каждый по отдельности.
3. Редактирование кривой, которую мы видим на графике в виде диагонали.
4. Возможность нарисовать кривую от руки.
5. Выходные уровни.
6. Входные уровни.
7. Пипетка. Устанавливает черную точку изображения.
8. Пипетка. Устанавливает нейтральную точку изображения.
9. Пипетка. Устанавливает белую точку изображения.
10. Show cliping. Эта галочка пригодится при внесении изменений, она отобразит наглядно те каналы, которые выпадают. Т.е. отличается от предпросмотра тем, что показывает не то, как будет выглядеть итог без выпавших каналов, а то как много выпадающего канала.
11. Preview. Превью. Отметив галочкой, будете видеть происходящие изменения на изображении до нажатия "ок"
12. Options. Настройки кривых. О них позже.
13. Auto. Автоматическое выравнивание кривых.
14. Smooth. Смягчение кривых, нарисованных от руки.
15. Cancel. Отмена.
16. OK. Принять изменения.
17. Curves Display Options. Настройки отображения кривых и графика.
А теперь рассмотрим на примерах работу кривых.
Начнем с готовых обработок из выпадающего списка под называнием Presets (п.1).
Здесь все просто. Выбираете любую (ту которая вам подойдет) и она применяется на изображение:
Далее рассмотрим наш график. Установив в Presets - None, подвигайте диагональ на графике и посмотрите как от этого изменяется изображение.
Двигая диагональ за одну точку вы измените яркость, если захватить вторую, уже будет изменяться контраст, активных точек может быть много.
Пробуйте, смотрите изменения:
Результат который получился можно сохранить и использовать в дальнейшем одним кликом в списке Presets.
Сохраняется, маленькой кнопкой рядом с "ок". Здесь же можно загрузить дополнительные обработки, которые могли быть скачены из интернета, либо удалить.
Save Preset - сохранить
Load Preset - загрузить
Delete Current Preset - удалить:
Теперь посмотрим что находится в Options (п.12)
Auto Color Correction Options.
Именно здесь вы сможете повлиять на то, как именно будет осуществляться коррекция цветов изображения:
1. Enhance Monochromatic Contrast
(Улучшить монохроматический контраст). “обрезает” все цветовые каналы одновременно, используя одинаковые значения параметров для каждого из них, в результате чего тени становятся темнее, а яркие оттенки — еще светлее. 2. Enhance Per Channel Contrast (Улучшить контраст по каналам). “обрезает” цветовые каналы по отдельности.
3. Find Dark & Light Colors (Найти темные и светлые цвета). использует самые темные и светлые пиксели в изображении в качестве значений точки черного и белого. В результате изображение иногда приобретает какой-то определенный оттенок.
4. Snap Neutral Midtones (Привязка к нейтральным средним оттенкам). Если этот флажок установлен, Photoshop находит в изображении наиболее нейтральный оттенок и заменяет его нейтральным серым.
5. Target Color Clipping (Отсечение цветов). Установите процентные значения цветов, которые программа Photoshop должна игнорировать. Например, если для параметров Shadows и Highlights установить значение 0,02%, программа будет игнорировать 0,02% ярких оттенков и теней, прежде чем приступать к вычислениям. Установленное по умолчанию значение 0,5% оказывается слишком высоким. Если вам необходимо, чтобы при вычислениях учитывались цвета, отличные от нейтральных, щелкните на образце цвета, чтобы открыть диалоговое окно Color Picker, в котором вы сможете выбрать другой цвет в качестве яркого или среднего оттенка, а также тени.
6. Save as defaults (Сохранить в качестве значений по умолчанию). Установив этот флажок, вы укажете Photoshop на то, что заданные значения параметров необходимо использовать по умолчанию после щелчка на кнопке Auto.